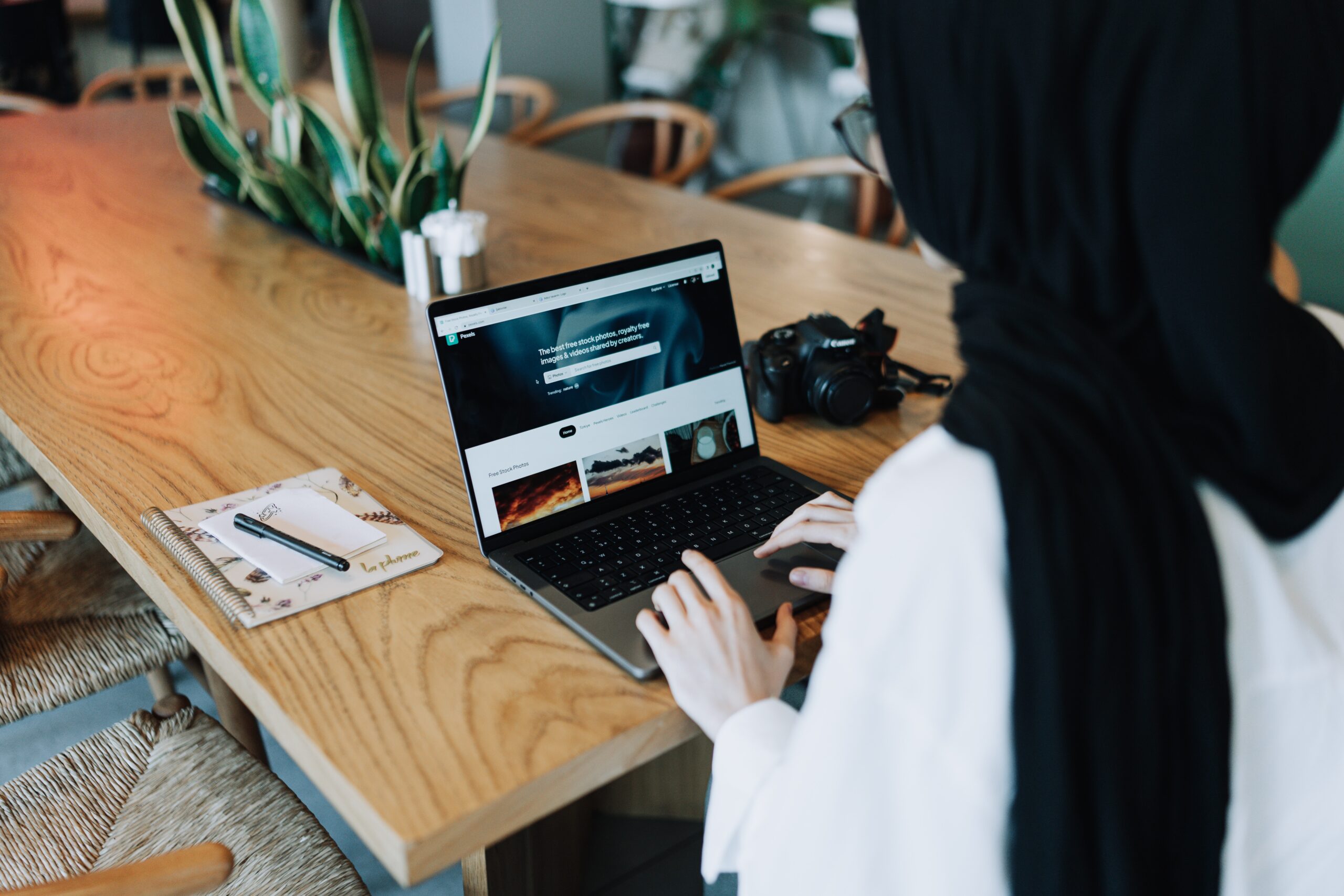Fix “System Error 5, Access Denied” on Windows – If you’ve ever encountered the dreaded “System Error 5, Access Denied” message on your Windows computer, you know how frustrating it can be. This error often occurs when you try to execute certain commands or perform specific actions that require administrative privileges. I’m here to provide you with a comprehensive guide on resolving this issue. But lets first understand more about this error in some detail. After that apply each method one by one. We hope you will definitely fix this error in next 15 minutes.
Understanding the Error – “System Error 5, Access Denied” on Windows
Before we delve into the solutions, it’s essential to understand what causes the “System Error 5, Access Denied” on Windows. This error arises when the user attempts to execute a command through the Command Prompt or other utilities, but the user account lacks the necessary administrative privileges.
Method 1: Run as Administrator
The simplest and most common solution to this error is to run the command or application as an administrator. This allows you to bypass the restrictions and execute the action with elevated privileges. To do this, follow these steps:
- Right-click on the application or Command Prompt shortcut.
- Select “Run as administrator” from the context menu.
- If prompted, enter the administrator password.
By running the application with administrative privileges, you should be able to avoid the “Access Denied” error.
Method 2: Enable Built-in Administrator Account
In some cases, the “System Error 5” may occur due to issues with the user account. By enabling the built-in Administrator account, you can use it to access all system functions and avoid the error. Here’s how to enable it:
- Open the Command Prompt as an administrator (refer to Method 1).
- Type the following command and press Enter:
markdownCopy codenet user administrator /active:yes- You should see a message confirming that the command completed successfully.
Once the built-in Administrator account is active, you can log in using this account to perform administrative tasks.
Method 3: Check User Account Control (UAC) Settings
User Account Control is a security feature in Windows that helps prevent unauthorized changes to your computer. Sometimes, UAC settings can cause the “System Error 5” issue. To check and adjust UAC settings, follow these steps:
- Press Windows key + R to open the Run dialog box.
- Type control panel and hit Enter to open the Control Panel.
- In the Control Panel, search for “User Account Control” in the search bar.
- Click on “Change User Account Control settings.”
- Move the slider to your desired level of protection (Recommended: Never notify).
- Click OK to save the changes.
Remember that setting UAC to the lowest level reduces security, so exercise caution when making this adjustment.
9 Proven Ways to Fix a Spotify Login Error Code 409
Method 4: Adjust Permissions
In some cases, the error may arise due to incorrect file or folder permissions. To fix this, you’ll need to adjust the permissions manually. Here’s how you can do it:
- Right-click on the file or folder that’s causing the error.
- Select “Properties” from the context menu.
- In the Properties window, navigate to the Security tab.
- Click on Edit to modify the permissions.
- Select your user account and grant it Full control permissions.
- Click OK to apply the changes.
After adjusting the permissions, try running the command or accessing the file again to see if the error persists.
Method 5: Check Group Policy Settings
Group Policy settings can also impact user access and cause the “System Error 5” issue. To check the Group Policy settings, follow these steps:
- Press Windows key + R to open the Run dialog box.
- Type gpedit.msc and press Enter to open the Group Policy Editor.
- In the Group Policy Editor, navigate to Computer Configuration > Windows Settings > Security Settings > Local Policies > Security Options.
- Look for policies related to User Account Control.
- Ensure that the policies are set to their default values.
If you have made any modifications, you will need to restart your computer in order to determine whether or not the error has been fixed.
Method 6: Check for Malware or Viruses
Malware and viruses can occasionally change system settings, which can then result in access problems. Conduct a complete scan of the system using a reputable antivirus program in order to identify and eliminate any potential security risks.
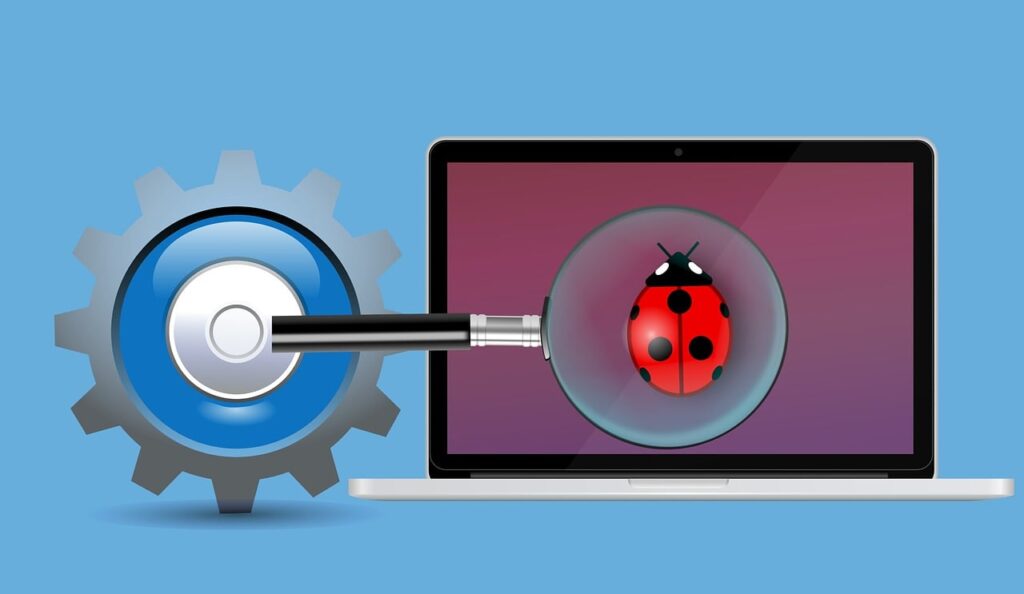
Conclusion – Fix “System Error 5, Access Denied” on Windows
Fixing the “System Error 5, Access Denied” on Windows may require a combination of these methods, depending on the specific cause of the issue. By following the steps outlined in this comprehensive guide, you can resolve the error and regain full access to your Windows system.
10 Ways to Fix a Steam Error 16
If you encounter this error, don’t let it discourage you. With the right knowledge and troubleshooting steps, you can overcome it and optimize your Windows experience. You you have any question you can drop in comment box, we will try our best to resolve your problem as soon as possilbe.