Microsoft has brought a number of updates for Windows 10 ever since it has been released. This has been the anniversary update, the creator’s update, and recently the company and will the new for creators update. These updates have brought numerous cool features to the operating system.
Nobody likes to read the long lengthy “What’s new” article after every update. This means that there can be are several cool features and tricks in Windows 10 that you might have missed out on. In this article, we are going to inform you about 8 cool Windows 10 tricks and features that are fairly unknown but useful.
8 Cool Features of Windows 10 You Should Know
Below is the listed top 8 cool hidden features of windows that you should definitely check out. Don’t missed the 8th one, that’s the one which has a aggressively high usage.
Automatically Lock Your PC
There are situations when you get up from your office desk to grab a cup of coffee but you forget to lock your laptop. Well, you wouldn’t want your co-workers to take a peek inside your laptop, would you? Well, that’s where the new dynamic lock feature comes into play. The dynamic lock automatically locks on your PC, when you’re away.
In order to enable it, you’ll first have to pair your phone to your PC via Bluetooth. Then you can just head to Settings. Go to accounts and then go to sign-in options, scroll down below and just check the option under dynamic lock. Now, whenever you move away from your laptop with your phone, your laptop will automatically be locked when your phone is out of the computer’s Bluetooth range. Do note that this feature might only be available on the Windows 10 creators update.
Free Up Storage via Storage Sense
If you have a high-end Windows laptop with an SSD, you must have free storage problems once in a while. Thankfully, Windows 10 brings great storage management. In the system page of settings, go to the storage option. You will find all the drives on a PC. You can just click on a drive to get the specific details around what’s using up storage on your device. This can help you remove files that you don’t need.
There are also temporary files that you can just click on it to delete temporary files, downloaded files, empty the recycle bin, and files from the previous Windows version. If you don’t want to go through the hassle of cleaning up these files every now and then, you can enable storage sense which deletes temporary files from apps and files in the recycle bin that have been there for over 30 days. Now this will surely free up some space for you.
Set up and Schedule Night Light
If you tend to use a laptop for long working hours especially at night you might have felt a little discomfort in your eyes. Well, that’s because of the blue light on the display. Well, Windows users have used flux that filters out the blue light of the display. Windows now offer a native solution about a nightlight.
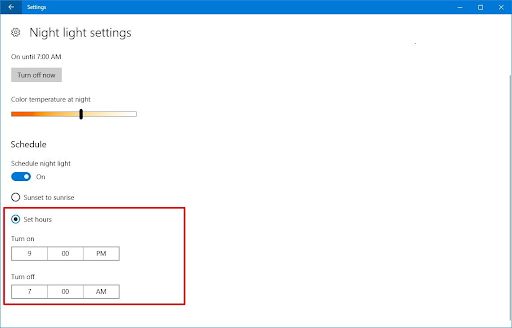
You can just head to window settings, go to system, then display, you should see the nightlight option. Just enable it and you will see the color temperature of the screen change to a warmer tone. You can also personalize things if you want. You can schedule nightlight from sunset to sunrise or set a custom time. This should definitely make viewing the display light much easier I guess. Do note that this feature requires Windows 10 creator’s update to be installed on a PC.
Get Phone Notifications on Windows
Checking notifications on your phone while you working on your laptop isn’t a great experience. As you might have guessed, Yes! you can get your phone notifications on your Windows laptop. You just need to install the Cortana app on your Android smartphone then set up Cortana with the same Microsoft account that you use on your PC. Once it’s set up, tap on the profile icon in the Cortana, go to settings and tap on the options sync settings. Now just enable notifications for missed calls, messages, apps, etc.
Once done, open up your Windows PC and go to Cortana settings, click on the notifications and enable, send notifications between devices. You can also click on manage notifications to make sure notification syncing from your phone is enabled. Once done, you will see varied notifications from a random smartphone and you will even be able to respond to messages and calls right from your PC. Now that is cool, isn’t it?
Record Steps of a Particular Task
Teaching some of the steps to do a particular task on windows through texting or a call can be very annoying. The best way is through images. Well, not many people know that Windows includes a cool step recording feature that well, record all your steps.
You can just launch a step recorder through Cortana and a small window should open up just hit the start record button to record the steps you want to show someone. Once done, select the stop option, and windows will show you every step you just did. You can revisit the steps and even add comments while recording the steps. This should come very handy trust me.
Sticky Notes With Insights
You must have used sticky notes on your Windows PC. But did you have a hint that they have a really brilliant feature? Just open sticky notes by searching it in Cortana and in the sticky note hit the menu button and then click on the gear icon at the bottom. Just enable the insights option. Once done you will just write a note like “get the car checked tomorrow” and you will see the tomorrow highlighted.
You can just click on it to save the note as a reminder in Cortana. You can even specify the time in the note itself. That’s not all! You can even note down phone numbers and then dial it through sticky notes. You can also use it to check stock value note websites and open them directly. Well, sticky notes just got more useful.
Enable Bash Shell and Use Linux Commands
Microsoft brought some great news for Linux geeks. When it’s announced that a special version of the bash shell is part of Windows 10. However, if you want to use it, you’ll have to enable it first. So first go to Windows settings and hit to update in security, go to the for developers option, and enable the developer mode.
Then open the control panel and click on Programs and then programs and features. Click on the option to Turn Windows Features on or off from the left pane. In the new window that opens up, enable the option that says windows subsystem for Linux. Then you’ll have to restart a PC. Once your PC restarts, search for bash which will open up the command prompt window. You’ll have to enter Y to install the Ubunto first. Once it’s done, you will be able to use a bash shell as if you were on a computer with ubuntu.
Use Emoji’s Anywhere in The Windows
Emojis have become an integral part of our conversation on the Internet. Sadly there’s no way to type in an emoji easily from the hardware keyboard. The good news is, you can send emojis from the on-screen windows keyboard.
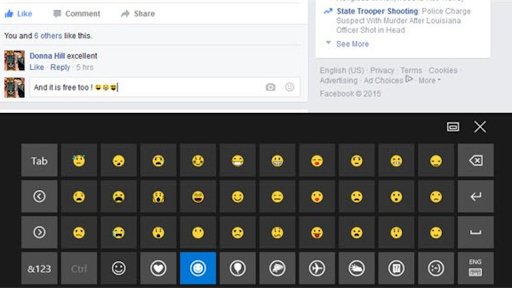
Just right-click on the taskbar and click the “Show touch keyboard” option. Now the touch keyboard will be available to you at all times and you can just open it go to the emoji page and send as many emojis as you want. There is also a special shortcut to open the emoji keyboard. Just press the Windows key + . (dot). That’s it, enjoy!
Must read: How to make any laptop touchscreen?
