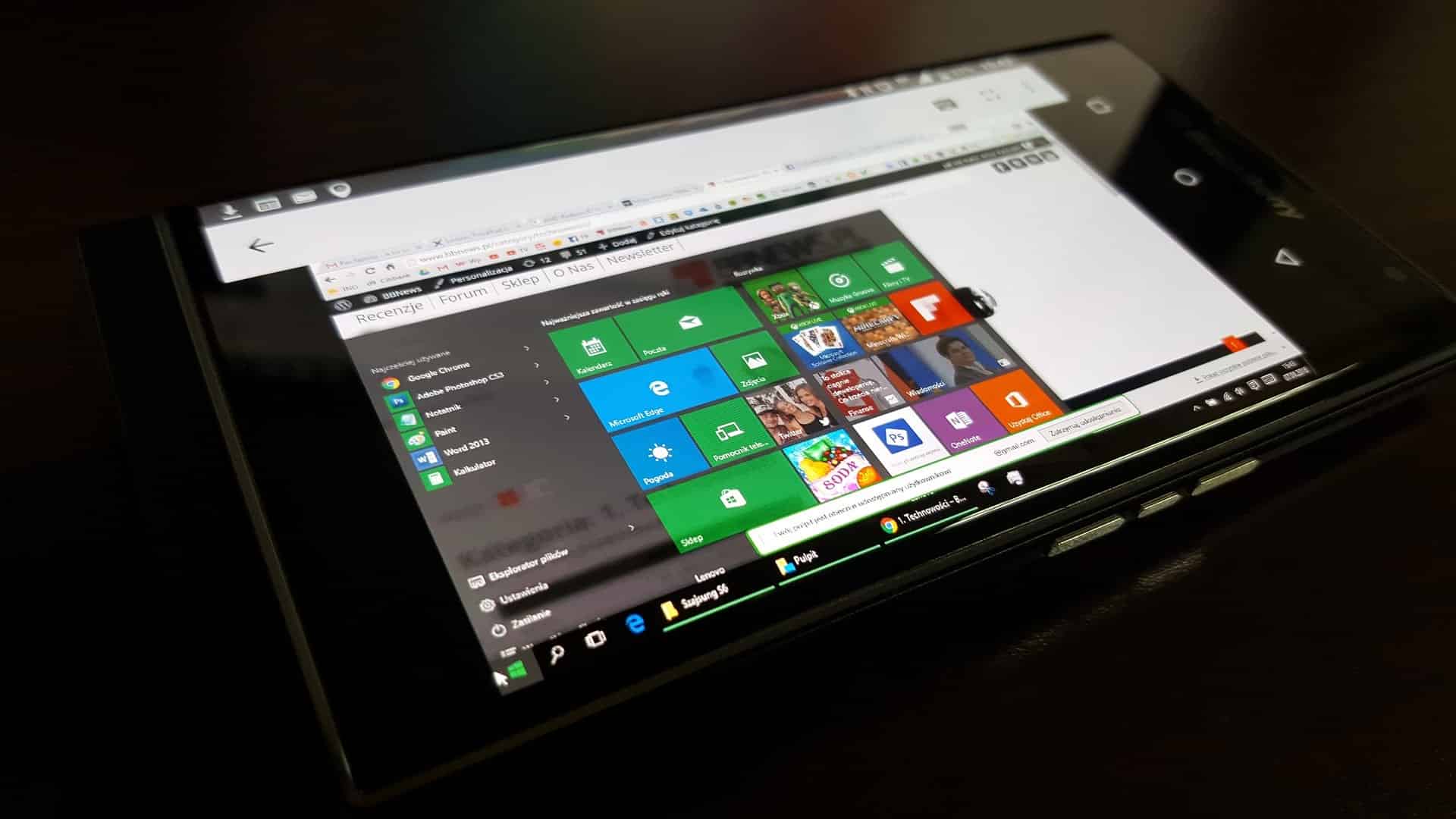How to Extend C Drive in Windows 10 without any Software (2021) – Hey, guys in this article I’m going to show you how you can extend your C Drive in Windows 10 without any software. So let’s get started and let’s see how we can do this.
See This:- Free Web Hosting For 1 Year | Easy Setup Steps
Contents
show
Steps To Extend C Drive in Windows 10 without any Software (2021)
- First of all, go to File Explorer and then go to my PC.
- There you can see the drives, one is C Drive and the other is E Drive and if you want to transfer some space from C Drive.
- Go to your search bar and then search for Disk Management and the result which you will see here will be about Disk Management or you will see create and format hard disk partitions.
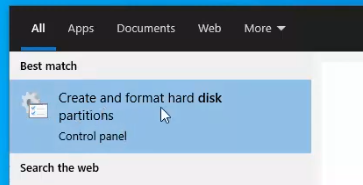
- Just click on this option which says create and format hard disk partition and window opens where you will be able to see all your drives. You just need to allocate to the C Drive
- Now go to this disk management window and then right-click on the II drive and then click on shrink volume.
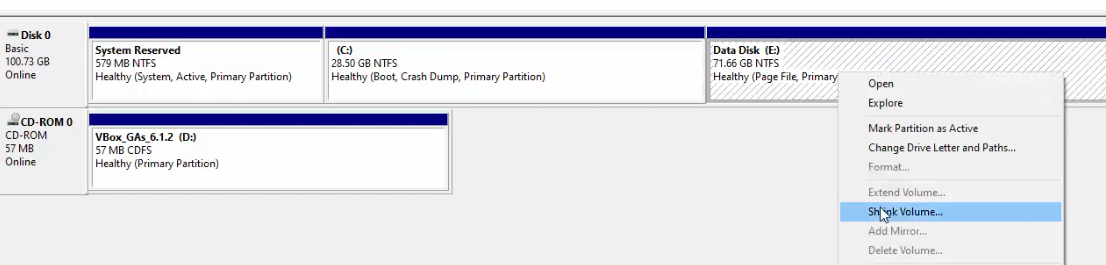
- This is going to give you the window so you can see the total size before shrinking. Now just click on the shrink button which is going to shrink the space.
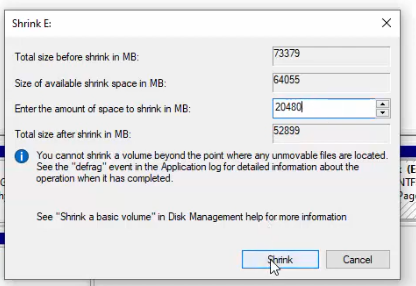
- Just right click on the unallocated space and then click on the new simple volume.
- Then click on next and then again click on next.
- Now you just need to follow all these steps all those steps are default you just need to select any drive name you can choose any letter for your tribe name.
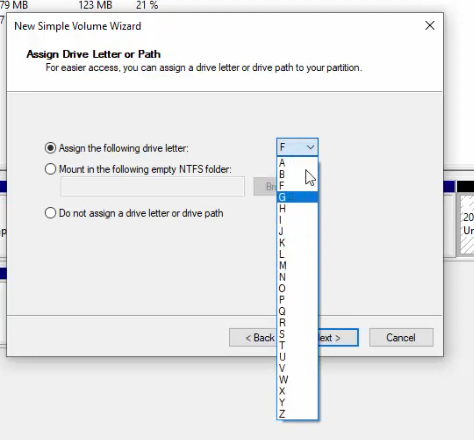
- Right-click on next and leave everything as default, you can just name your volume anything.
- Then click on next and click on the finish which is going to create the new volume.
- Now once you go to your File Explorer you will see this new Drive which will be created right.
- Once you have the new volume you can just copy all the data which are present inside your drive or whatever you drive you to want to free and then paste all the data in the new drive.
- Now go to the disk management window once again and now click on the drive and make sure that before proceeding you have backed up all the data which is there in the drive to your new Drive.
- Now just right-click on your drive and you will see format option and a delete volume option here. If your these options are greyed then scroll down the post to get steps in this case.
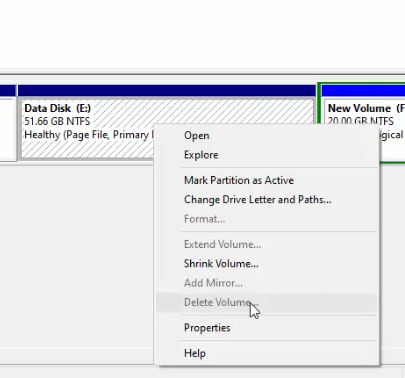
- Then just click on create and format Hard disk partition and then maximize the window and right-click on delete option. Then click yes and now you can see that the space is unallocated.
- Now the process is very simple for extending the space for the C Drive so if you see unallocated you just need to right-click on your C Drive and then click on Extend volume and click on next.
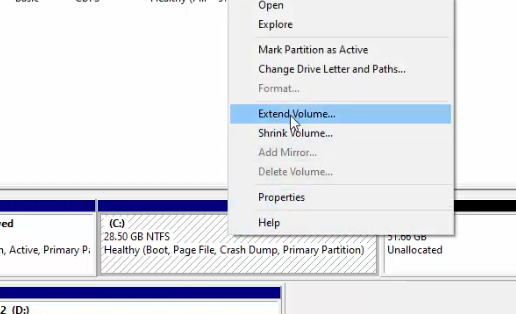
- Just leave everything default click Next and then click finish and you will see that space in the C Drive is extended.
Steps Who have not Formate and Delete Volume Option
- If the Formate and delete Volume option is greyed out and it’s not enabled then what you need to do is you just need to go in your search bar and search for advanced system settings and then click on the first option which says view advanced system settings.
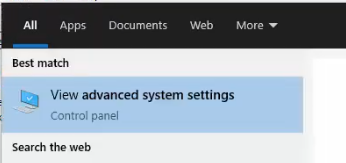
- Then go in the Advanced tab and just click on advanced and then click on settings on the performance section.
- Once again go to Advanced and then click on the Change button.
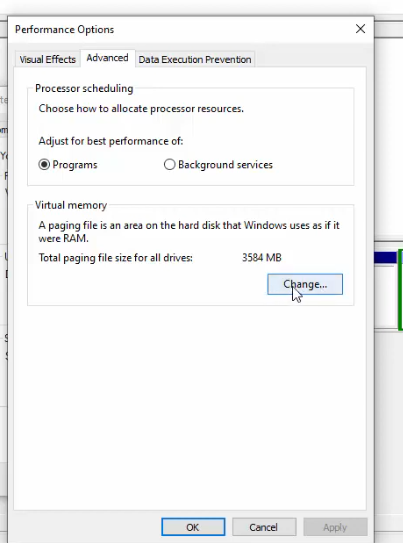
- You will see this kind of window now the reason this Your E-Drive is not available for delete or format is because it contains the pH files and primary partition.
- Now you need to just change the location of page file to the C Drive. You just need to uncheck the box which is automatically managed page file size for all devices and then you just need to select your drive.
- Then just check on this radio button which says no page files and then click on set which is going to remove the page files and then you can just set the page file options to the C Drive.
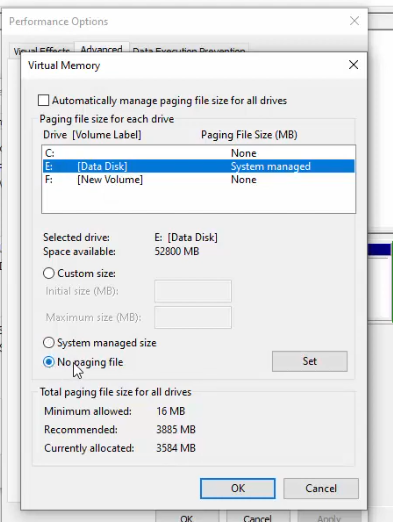
- Then click OK and click OK and then again click OK.
- Now at this point you just need to reboot your system.
- Now go to Disk Management once again and follow the further process discussed above.
Check This:- Browse and Earn | Rs. 200(~3$) Everyday | Brave Browser Earning | Review
Last Line – How to Extend C Drive in Windows 10 without any Software (2021)
This is how you can Extend C Drive in Windows 10 operating system without any Software (2021). I hope you’ve enjoyed this article and I will see you in the next article.
Thank You!